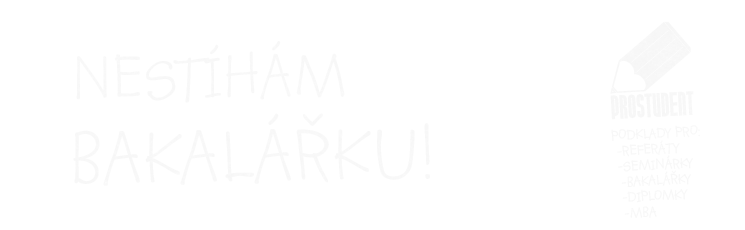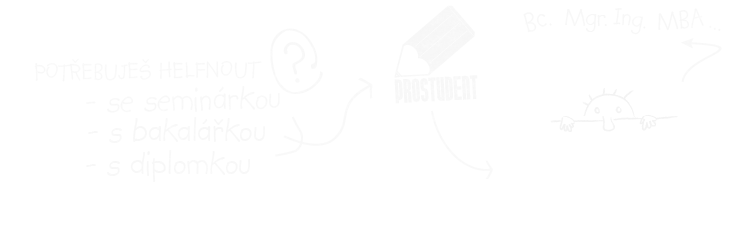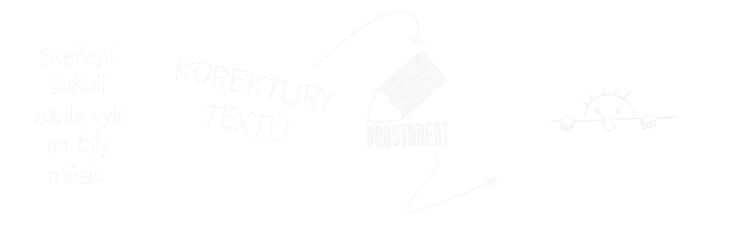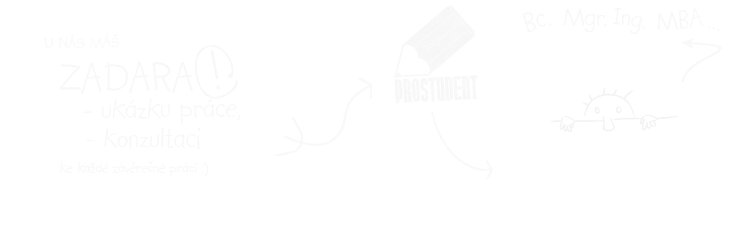SEZNAMY TABULEK, GRAFŮ A OBRÁZKŮ
Při finalizaci své práce jistě provádíte závěrečné formátování textu, tvorbu obsahu, seznamu použité literatury a seznamy tabulek, obrázků, grafů a další.
V následujícím článku se zaměříme na seznamy tabulek, grafů a obrázků.
Všechny seznamy včetně obsahu, je nutné vygenerovat automaticky, nesmí být vypracovány ručně. Dnešní moderní kancelářské programy (např. Microsoft Office, OpenOffice) mají nespočet funkcí a mezi ně patří i vytváření automatických seznamů.
Automatické seznamy slouží pro usnadnění práce s tabulkami, grafy, …. Uvedeme si příklad.
V textu máte vloženo několik tabulek, které máte automaticky číslovány (pomocí funkce „vložit titulek“) a najednou zjistíte, že potřebujete ještě vložit jednu tabulku, někde doprostřed práce. Ale my jsme v klidu, jelikož používáme automatické seznamy. Klikneme do textu, vytvoříme tabulku a k ní přiložíme titulek (pomocí funkce „vložit titulek“) a automaticky se nám přečíslují tabulky za ní. Pokud bychom titulky tabulek, psali ručně, tak bychom museli vše ručně přepsat.
Další výhodou tvorby automatických seznamů je, že se seznam průběžně čísluje a po vygenerování seznamů se k jednotlivým tabulkám, grafům, … vytvoří i vodící čáry včetně čísla strany, kde se tabulka nachází.
Nyní si pojďme ukázat, jak vytvořit tyto automatické seznamy.
Do práce si vložte tabulku.
Tabulka č. 1 Text text
|
2022 |
2023 |
|
data |
data |
Zdroj: vlastní zpracování, 2023.
U tabulek se většinou dává titulek nad tabulku a zdroj pro tabulku.
Nad tabulku umístěte kurzor a vložte titulek.
Pro vytvoření titulků u tabulek, grafů a obrázků využijete v MS Word funkci v záložce:
Reference ® Vložit titulek ® otevře se dialogové okno Titulek
V okně Titulek si můžete vybrat ze seznamu typů popisků – Popisek. Nebo si můžete vytvořit vlastní popisek při kliknutí na „Nový popisek“.
Pokud máte vybrán typ popisku kliknete na OK a vloží se Vám titulek, viz výše titulek nad tabulkou - Tabulka č. 1.
V práci máte vytvořeno několik tabulek včetně vložených popisků a nyní potřebujete vytvořit automaticky seznam tabulek.
Klikněte na stránku, kde má být umístěn seznam tabulek. V nabídce vyberete záložku:
Reference ® Vložit seznam obrázků ® otevře se dialogové okno Seznam obrázků
V části Obecné si vyberete v části „Popisek titulku“ ty popisky, pro které chcete vytvořit seznam. V našem případě potřebujeme seznam tabulek, tak si vybereme popis titulku Tabulka č. a klikneme na OK.
A vytvoří se nám automatický seznam tabulek i vodící čárou a stranou, kde se tabulka nachází.
Seznam tabulek můžete aktualizovat, když se Vám např. tabulka posune na další stranu nebo když vložíte novou tabulku. Seznam aktualizuje, tak že na něj můžete kliknou pravým tlačítkem a vyskočí Vám okno a kliknete na „Aktualizovat pole“. Opět se Vám zobrazí okno a zde můžete vybrat ze dvou variant. Buď jen aktualizujete čísla stran nebo aktualizujete celý seznam. Viz níže.
Stejný postup je i v případě, kdy chcete vytvořit seznam grafů a obrázků. U grafů a obrázků se ve většině případů titulky vkládají pod graf či obrázek a pod titulek zdroj, viz níže.
Do text si vložíte či vytvoříte graf a vložíte pod něj titulek a zdroj.
Reference ® Vložit titulek ® otevře se dialogové okno Titulek
Seznam grafů vygenerujete následovně. Kliknete na stránku, kde chcete mít seznam grafů a v záložkách vyberete:
Reference ® Vložit seznam obrázků ® otevře se dialogové okno Seznam obrázků
V části Obecné si vyberete v části „Popisek titulku“ ty popisky, pro které chcete vytvořit seznam. V našem případě potřebujeme seznam grafů, tak si vybereme popis titulku Graf č. a klikneme na OK a vytvoří se nám automatický seznam grafů i s vodící čárou a stranou, kde se graf nachází.
Seznam grafů můžete aktualizovat, když se Vám např. graf posune na další stranu nebo když vložíte nový graf. Seznam aktualizuje, tak že na něj můžete kliknou pravým tlačítkem a vyskočí Vám okno a kliknete na „Aktualizovat pole“. Opět se Vám zobrazí okno a zde můžete vybrat ze dvou variant. Buď jen aktualizujete čísla stran nebo aktualizujete celý seznam.
Výše uvedený postup můžete využít při vytváření jakýchkoli seznamů (tabulek, grafů, obrázků, schémat, příloh atd.)
Věříme, že tento návod Vám pomůže při tvorbě jakýchkoli seznamů ve své práci.
S pozdravem AGENTURA PROSTUDENT
- JSME TADY PRO VÁS
- +420 731 091 577
- PO - PÁ 9:00 - 17:00
- SO, NE a STÁTNÍ SVÁTKY - pouze email
- info@pro-student.cz
- PO - NE 9:00 - 21:00
GARANTUJEME: